Manage Multiple LinkedIn Accounts in JarveePro
Managing multiple LinkedIn accounts can be a daunting task, especially if you're doing it manually. Unfortunately, the LinkedIn app does not currently support adding multiple accounts. However, there is a workaround you can try. You can use a social media management tool like JarveePro to connect multiple LinkedIn accounts. This way, you can easily manage and switch between your different accounts without any hassle. In this post, we'll show you how to manage multiple LinkedIn accounts in JarveePro and auto-confirm email verification via an email server.
What is JarveePro?
JarveePro is a social media automation tool that allows you to manage multiple social media accounts on one platform. With JarveePro, you can automate your social media tasks, such as scheduling posts, following and unfollowing users, and liking and commenting on posts.
How do I Manage Multiple LinkedIn Accounts in JarveePro?
To manage multiple LinkedIn accounts in JarveePro, follow these steps:
- Step 1: Create a New Category
The first step is to go to the account manager and create a new category. To do this, click on the "LinkedIn" tab and then click on the "Add" button. Give your category a name.
- Step 2: Add Your LinkedIn Accounts
The next step is to add your LinkedIn accounts to the category. To do this, click on the certain category tab and then click on the "Add" button. Enter your LinkedIn login credentials and click on the "Start" button.
- Step 3: Set Up Your Campaign Settings
Once you've added your LinkedIn accounts, it's time to set up your campaign settings. Click on the "Task Manager" tab and then select "LinkedIn" as the social network. Here, you can set up your posting schedule, follow and unfollow settings, and more.
Step 4: Start Your Campaign
Once you've set up your campaign settings, it's time to start your campaign. To do this, click on the "Overview" tab and then click on the "Start Campaign" button.
Auto-Confirm Email Verification via an Email Server
When you add a new LinkedIn account to JarveePro, you'll need to confirm your email address before you can start using the account. With an email server, you can automate this process.
- Step 1: Set Up an Email Server
The server for popular email services
Gmail: imap.gmail.com
Outlook: outlook.office365.com
Rambler.ru: imap.rambler.ru
Web.de: imap.web.de
Mail.com: imap.mail.com
Yahoo:imap.mail.yahoo.com
- Step 2: Set Up Your LinkedIn Accounts
The next step is to set up your LinkedIn accounts in JarveePro. When you add a new LinkedIn account, you'll be prompted to confirm your email address. Instead of manually confirming your email address, you can use the email server to automate the process.
To do this, enter your email server settings in the "Account Manager" tab in JarveePro. You'll need to enter your SMTP server settings and your email login credentials.
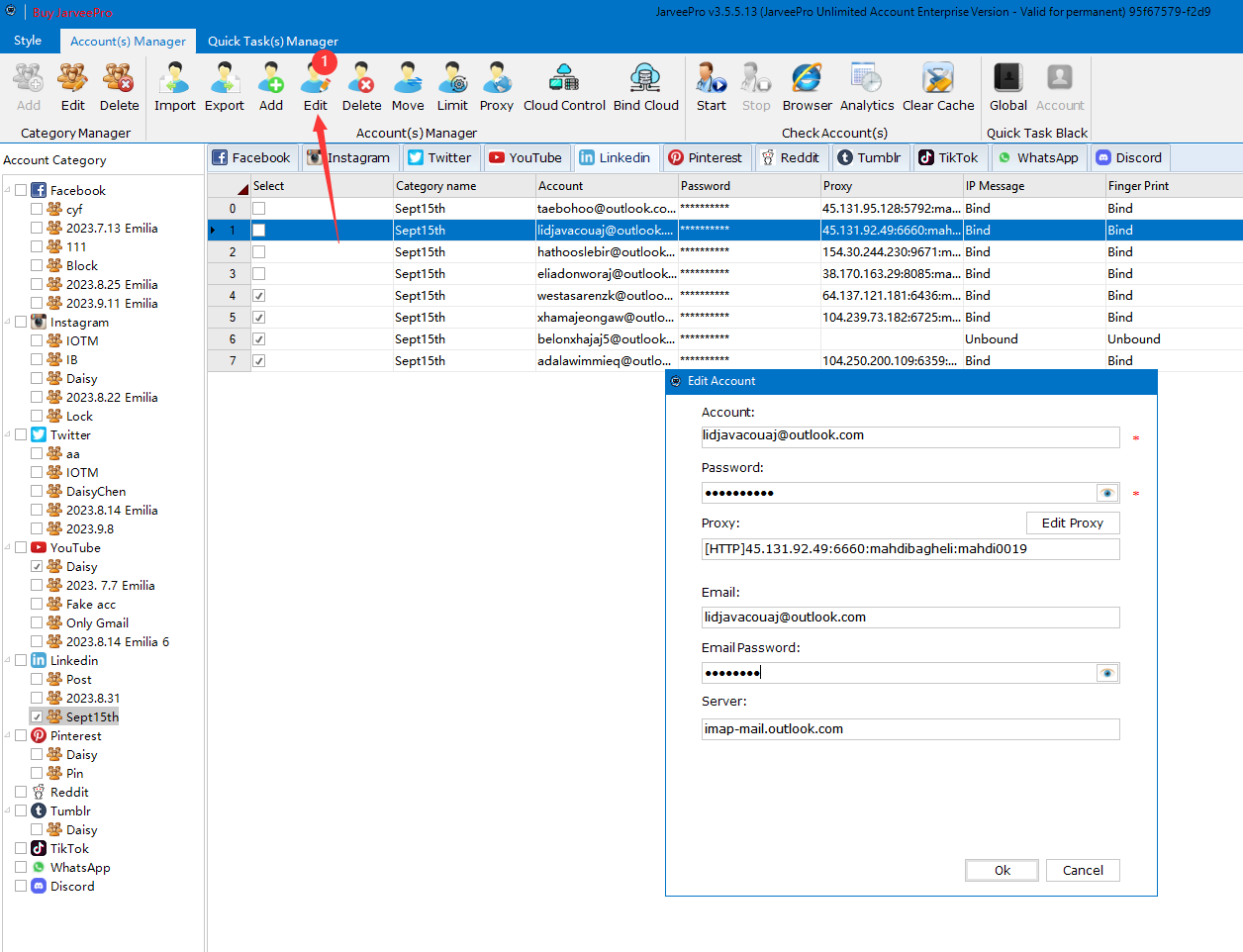
- Step 3: Auto-Confirm Email Verification
Once you've set up your email server settings in JarveePro, the software will automatically confirm your email address when you add a new LinkedIn account.
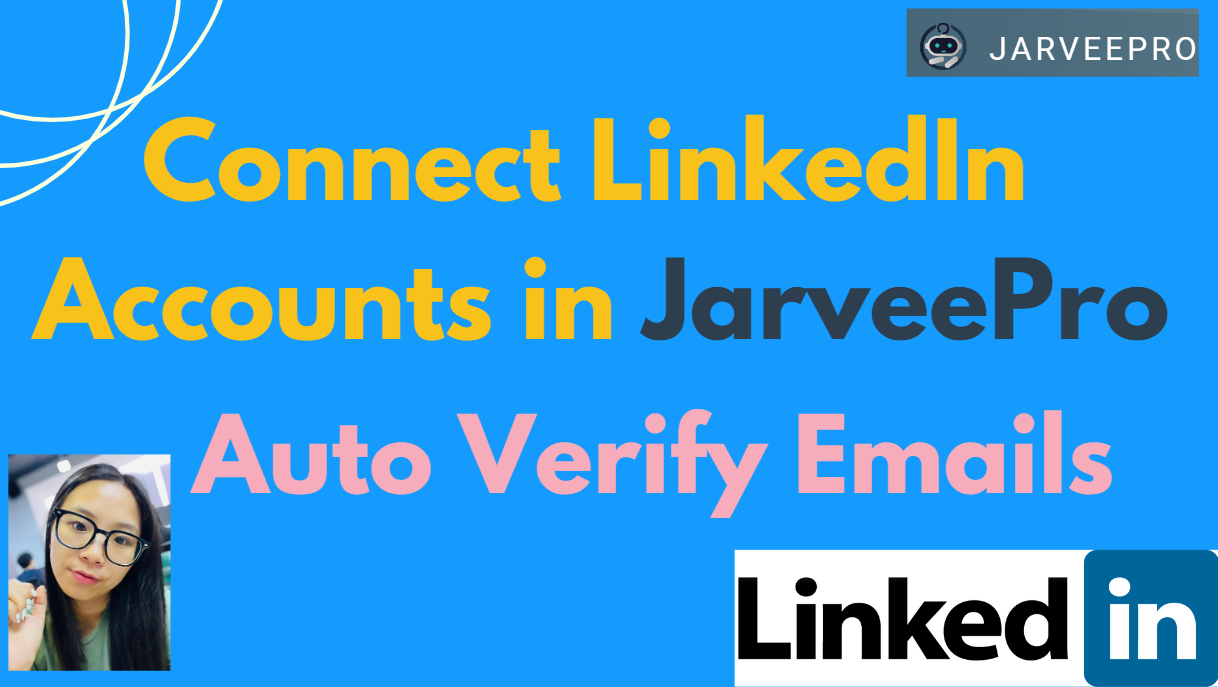
Conclusion
Managing multiple LinkedIn accounts doesn't have to be difficult. With JarveePro, you can easily manage multiple accounts and automate your social media tasks. Additionally, with an email server, you can auto-confirm email verification for your LinkedIn accounts. By following these steps, you'll be able to manage multiple LinkedIn accounts with ease.


